Computer/Laptop Ke Hard Disk Partition Kaise Kare हिन्दी में
Hello friend आप कैसे है? आज के इस article में हमलोग जानेंगे की computer और laptop में hard disk partition कैसे करते है/ बहुत ही easy way में तो आप इस article को अच्छे से Read करते रहिये /
Windows computer या laptop में Hard Disk Partition Kaise करते है वो आज के इस article में हमलोग सीखने वाले है . यदि आप Laptop या computer use करते हो और उसमे windows का operating system install है जैसे की windows 7, windows 10 कोई भी तो आपको यह जानना बहुत जरुरी है की PC Hard Drive को Partition कैसे किया जाता है! क्युकी कंप्यूटर के hard disk को कभी भी partition करना पढ़ सकता है.
friend आज जो trick या तरीका बताने वाला हु उसमे बिना किसी software के मदद से आप खुद से भी parittion कर पाएंगे windows में default setting का इस्तेमाल कर के आप आसानी से कर पाएंगे तो partition का process शुरू करते हैं step - by step
step 1. सबसे पहले आप आपने कंप्यूटर के "My Computer" या "This PC" पर Right क्लिक करे, उसके बाद "Manage" option पर क्लिक करे.
step 2. अब एक नया window खुलेगा आप उस window से "Disk Management" पर क्लिक करे, उसके बाद जिस drive को Partition करना चाहते हो उस drive पर Right क्लिक करके "Shrink Volume" पर क्लिक करे.
Step 5. आभी आपके सामने एक नया window आयेगा इसमें आपको सिर्फ NEXT पर क्लिक करना है.
Step 6. फिर से और एक window खुलेगा इसमें अभी आपको NEXT पर क्लिक करना होगा.
Step 9. बस काम हो गया है आब सिर्फ Finish बटन पर क्लिक करे.
10. दोस्तों आब आप अपने This PC या My Computer पर जाकर चेक करे अभी जो drive आपने बनाया है वो आपको दिखेगा. निचे फोटो में देखिये इसको हम आभी आभी Partition की है
friend to इसी तरह आप अपने computer के hard disk को Partition कर सकते हो, हमने ऊपर आपको एक drive बनाकर दिखाया है आप same process फॉलो करके और भी drive बना सकते हो
तो उम्मीद करते है की आज का यह Hard Disk Partition करने का जानकारी आपको पसंद आया होगा, any problem contact me thankssssss..
Computer/Laptop Ke Hard Disk Partition Kaise Kare
friend आज जो trick या तरीका बताने वाला हु उसमे बिना किसी software के मदद से आप खुद से भी parittion कर पाएंगे windows में default setting का इस्तेमाल कर के आप आसानी से कर पाएंगे तो partition का process शुरू करते हैं step - by step
step 1. सबसे पहले आप आपने कंप्यूटर के "My Computer" या "This PC" पर Right क्लिक करे, उसके बाद "Manage" option पर क्लिक करे.
step 2. अब एक नया window खुलेगा आप उस window से "Disk Management" पर क्लिक करे, उसके बाद जिस drive को Partition करना चाहते हो उस drive पर Right क्लिक करके "Shrink Volume" पर क्लिक करे.
step 3. आभी एक नया window आपके सामने खुलेगा, उसमे आपको drive size select करना होगा मतलब आप जो drive Partition करोगे वो कितना GB का होगा वो सेलेक्ट करना होगा. आपको और एक बात ध्यान में रखना है की अगर आप 10 या 20 GB के एक Drive बनाना चाहते हो तो आपको उस बॉक्स पर 10000 या 20000 type करना है, मतलब यह MB के हिसाब से सेलेक्ट होगा 1 GB = 1024 MB. आप सायेद समाज गए होंगे. साइज़ type करके "Shrink" बटन पर क्लिक करे.
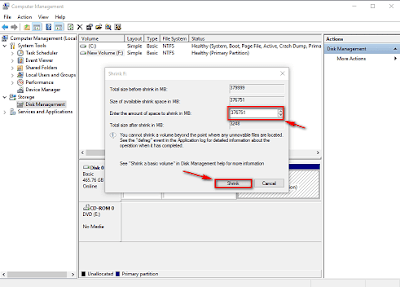 |
| drive partition
Step 4. ऊपर ठीक तरह से साइज़ type करने के बाद आपका एक Drive बन जायेगा जिसका नाम होगा "Unallocated" आभी इसको Public करना होगा, Drive को Public करने के लिए आप उसी drive पर right क्लिक करे उसके बाद "New Shrink Volume" पर क्लिक करे.
CCNA in Hindi – Transmission Control Protocol (TCP)SSL (Secure Socket Layer) क्या है पूरी जानकारी हिंदी |
Step 6. फिर से और एक window खुलेगा इसमें अभी आपको NEXT पर क्लिक करना होगा.
Step 7. आभी जो window खुलेगा आप उसमे से Drive Letter सेलेक्ट कर सकते हो अगर नहीं करना चाहते तो कोई बात नहीं, आब सिर्फ Next पर क्लिक करे.
Step 8. आब और एक window खुलेगा इसमें से आप Drive नाम type कर सकते हो अगर नहीं करना है तो कोई बात नहीं बादमे भी नाम लिख सकते हो, आब सिर्फ Next पर क्लिक करे.
conclusion:-
तो उम्मीद करते है की आज का यह Hard Disk Partition करने का जानकारी आपको पसंद आया होगा, any problem contact me thankssssss..

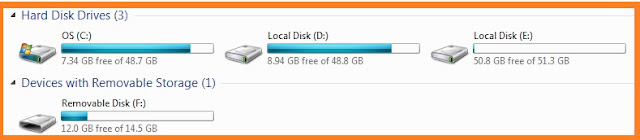















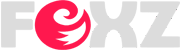


1 Comments
Get a Dedicated Virtual Employee at IOGOOS Solution who works for IT and Non-IT Services. Our virtual team of designers and developers, digital marketer works remotely to fulfill your requirements.
ReplyDeleteVirtual Employee
thanks for coment